Fleet Pond - Companion App
Home Help Guide FAQ Fleet Pond website
Help Guide
This page will provide you will all the information you need to make full use of the Fleet Pond - Companion App.

Map
The map tab is the default tab that will be visible when you open the app. It allows you to search around the area and look at the different interests around the pond.
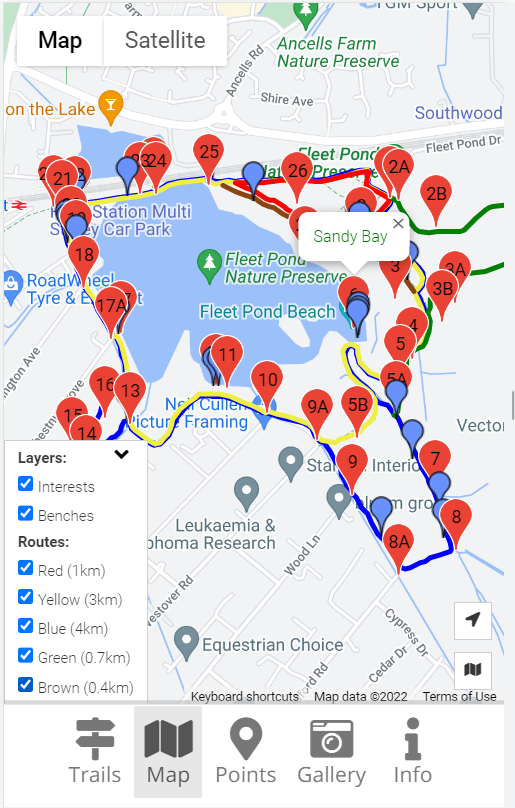
Base map
The map uses Google Maps to visualise the Fleet Pond area. You can switch to satellite view using the button in the top left corner. Points of interest, routes and your location can be shown on the map.
Points of interest markers

Points of interest are shown with red markers on the map. Clicking on one will show the name of the interest and clicking on that will take you to the page about that point of interest.

The blue markers show the location of benches.
Location

If you allow the app to use your location, it will be shown with a blue dot with pulsating rings. The persistent ring shows how accurate your location reading is.
Your location is only used locally on your device, and is not stored anywhere.
Map buttons
There are two buttons available in the bottom right of the screen.

The location button, only shown if your gps location is available, will lock the map to your location keeping your position centred on the map. The button will glow blue when locked to your location, tap the button again to disable the location lock. The map will only be centred to your location while you have an accurate reading.

The map button centres you back onto the pond, resetting to the default map view.
Key
The content of the map can be shown / hidden using the key on the left. The available map content:
- Interests - The red markers on the map that show the locations of the points of interests.
- Benches - The blue markers on the map that show the locations of the benches around the pond.
- Routes - Each route can be individually hidden from the map.
You can use the chevron at the top of the key to show / hide the window.
Offline Usage
If you are offline, you will be shown reduced page without Google Maps and some other information, as shown below. The map is the only tab with reduced functionality when offline.
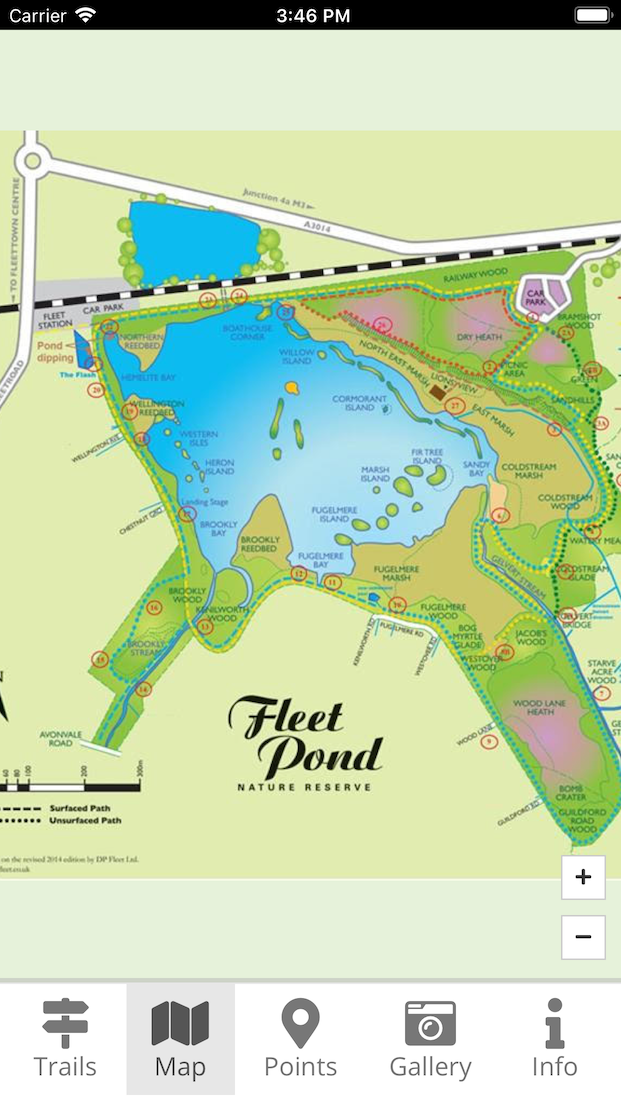
Trails
The trails tab shows you details about all of the different routes available at the pond.
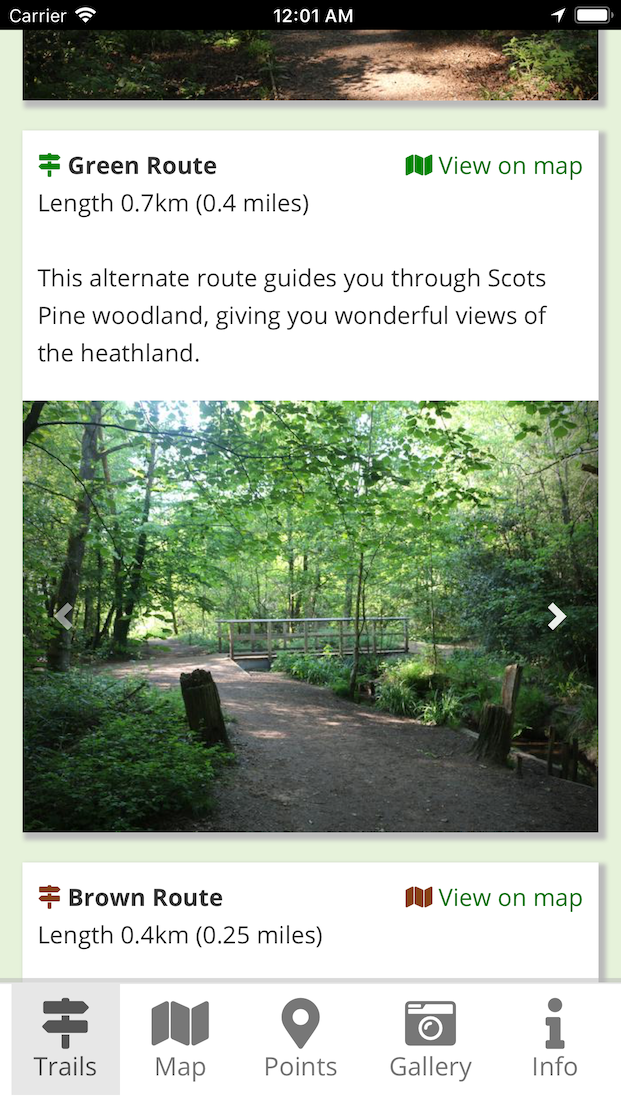
Each trail has a card on this tab. The route name, length and description will be listed, as well as a slideshow of photos taken whilst on the route.
Clicking on “View on map” at the top right of the card will show only that route on the map tab.
Points of interest
The points of interest tab shows you details about all of the different interests around the pond.
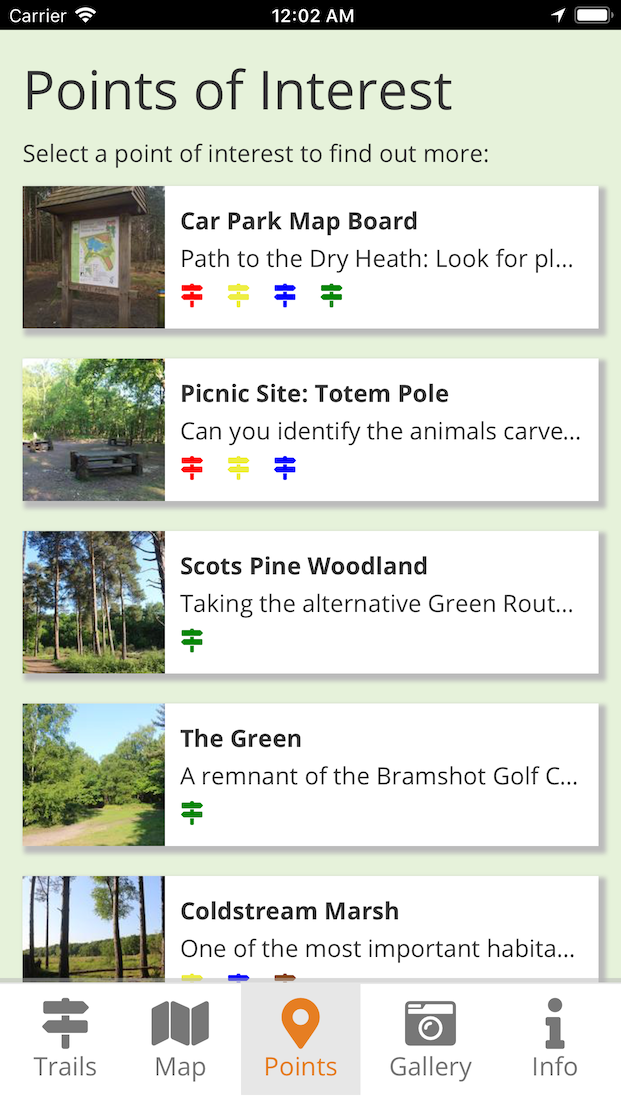
There is a card for each point of interest at Fleet Pond. Each card contains the interest name, the start of the description, and a picture of the interest or the view that can be seen from the interest. The card also contains icons to show which trails can be used to access the point of interest.
Clicking anywhere on the card will take you to the point of interest page, described below.
Point of interest
The point of interest page shows you details about a single point of interest.
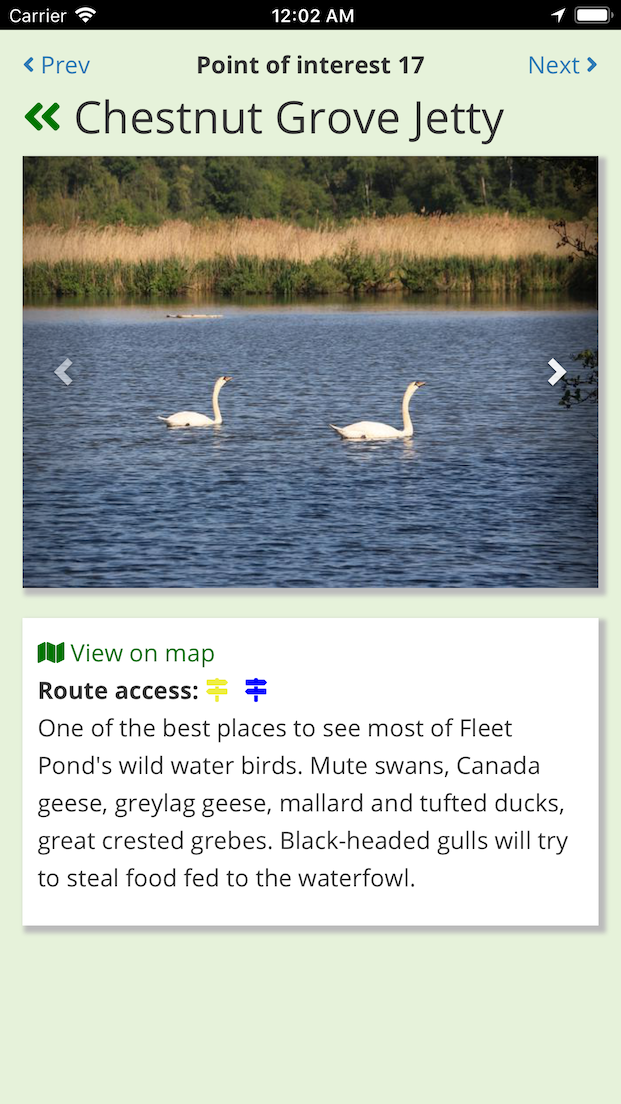
The point of interest name is displayed with a photo below. Some points of interest have multiple photos that will automatically rotate, you can use the chevrons on the left and right of the image to manually change the image.
Below the image there is a card that shows other details about the point of interest. The “View on map” link will go to the map tab and select the point of interest, showing you where it is on the map. The coloured icons show which routes can be used to access this point of interest, and below that is the point of interest description.
The point of interest id is shown at the page, you can use the “< Prev” and “Next>” links to cycle through to a different point of interest.
The double left chevron («) will take you back to the previous page (either the map or points of interest tab).
Gallery
The gallery tab shows you a selection of photos captured by the members of the Fleet Pond Society.
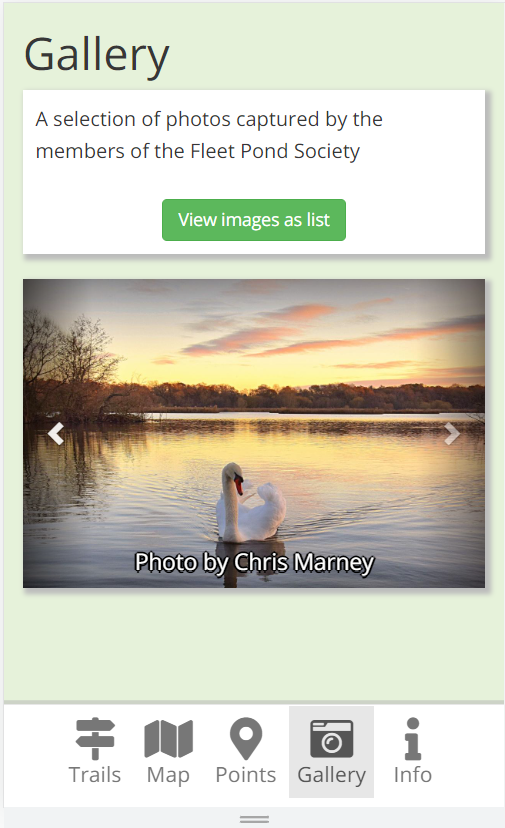
Images can be viewed as a slideshow or as a list using the button at the bottom of the text.
Info
The info tab gives you general details about the pond.
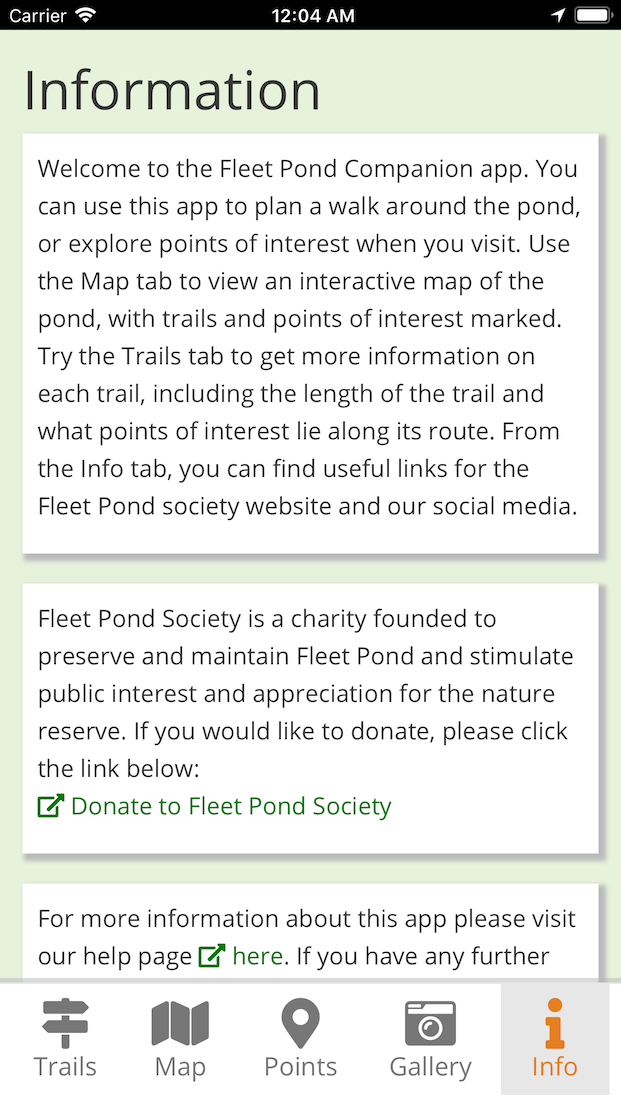
Available on the info tab is lots of additional links and details about the pond, this includes donation link, contact information and a link to the Fleet Pond Society website.